Mp3 Cover Downloader. This is a brief guide to help you using Mp3 Cover Downloader First of all, click on Browse to select your mp3 folder: The program will show up some covers. Select the one you prefer and click 'Apply' to save it on the mp3 file. If no cover was found you can click on 'Load other covers' to insert manually the song name. Trusted Windows (PC) download Album Cover Art Downloader 1.6.6. Virus-free and 100% clean download. Get Album Cover Art Downloader alternative downloads.
EN/RU
last updated
February 21, 2021
:: taghycardia ::
Free MP3 auto tagging utility for the lazy: fix tags in downloaded music with a few clicks. Automated repair of tag problems causing albums inaccessibility on iPhone/Android/Windows Phone or other tag-sorting portable mediaplayers.
Auto cover art downloading/embedding and tag image removal modes. Recursive Unicode (.m3u8) playlist creation. NO Java or .Net needed; swift tag updates; portable version available. Works under Windows XP/Vista/7/8/10, and Linux (using Wine).
| Features: |

- Swift read-only scanning of your entire MP3 folder collection, or of any folder
- Auto discovery and correction of missing tags, Artist/Album inconsistencies, and track numbering errors, all in order to prevent the 'decomposition' of your MP3 albums on a tag-sorting portable player
- Auto fix missing Artist, Album, Year, or tracknames with the integrated Discogs.com database search
- Auto album art download
- Optional cover art removal from tags with an ability to save cover/folder.jpg
- Detection of compilation albums, with an option to auto set iTunes 'Part of a compilation' mark
- Transfer your personal compilations from PC to an iPod/iPhone/Windows Phone/Android without losing their integrity, sorted by artist, album, track title, filename or randomly
- Optional auto renaming of music folders using the fixed pattern:
%Artist% - %Album% (%Year%) - Review, edit or cancel individual changes before actually applying them
- Integrated album-level tag editor
- Shazam-like detection of completely non-tagged albums
- Full Unicode support, including in the integrated Playlist Generator
Ad
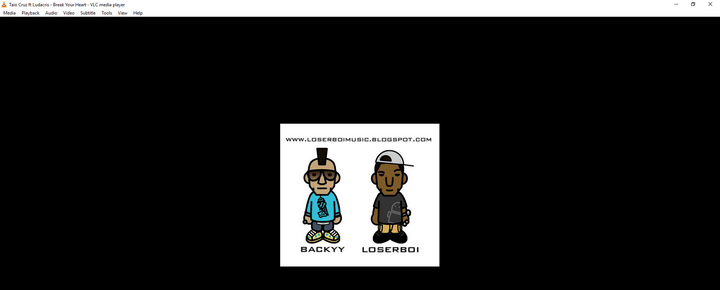
taghycardia 1.53 portable taghycardia 1.53 |
The professional edition of taghycardia fully supporting non-MP3 file formats (incl. FLAC), updatable FREE of charge for lifetime, can be obtained here.
What is this for
Some portable mediaplayers can only organize mp3 tracks using tags. So, if the tags are messed up (which is a common case), use of such a player is complicated by the fact that all files lacking tags 'disappear' or move in an 'untitled' folder upon uploading. Besides, if some of the tracks of an album have even slightly different album/artist field than the others, the device 'creates' an extra album or artist for each of the variations. Examples of media players having this sad feature include Apple devices, as well as Creative Zen, etc. So, taghycardia offers an easy way to prevent the 'disintegration' of albums uploaded to such tag-only devices.
Note that the program is not so much meant for organizing mp3s, as for correcting faulty metadata in existing music folders to make them easily accessible on iPhones etc., hence renaming/configuring options are minimal and not very flexible.
As the scanning is read-only, taghycardia can also be used as a purely diagnostic tool that tells what is wrong with your music tags, and based on that info you can later reorganize and fix your music library using specialized tag and rename tools. Part of this task can be accomplished with the integrated folder-level tag editor enabling to fix some metadata faults in a semi-automated mode with the help of Discogs database and other online resources.
In addition, the program can be used as an efficient automated cover art fixing tool: it uses both local and online cover art images to tag mp3 files that lack embedded pictures. Also, it can be used for the opposite, to remove redundant images from tags to save precious space on your mobile device or HDD/SDD.
Usage
- Choose a folder using the ellipsis button at the top left or just drag and drop a folder onto the program's window.
NOTE1: The program will recursively process ALL folders under the selected root (e.g. C:Music, C:MusicAlbum1, C:MusicAlbum2, etc.)
NOTE2: You can drag and drop multiple folders to process at once (see example) - Press Go for full scale tag processing/fixing, Remove Art for quick cover art removal or Playlist Generator for playlist creation.
- If you chose the full-scale tag processing, wait till the read-only scan is complete answering the prompts, then scroll the scan log to review the suggested changes and adjust/cancel them if needed. Finally, click Apply Changes.
Details
In the Tag processing/fixing mode, the program will scan the selected folder or folder tree in read-only mode.
If a tag in an music file is absent or the artist/album fields are empty, the utility can add/rewrite id3v1/v2 tags to make up for that. When it is unable to deduce the missing info automatically, you may enter artist/album/year either by hand or with help of the integrated Discogs.com search. For the latter, click the corresponding button: Artist/Album/Year fields will be used as the search keywords. To restore original field values after changing them, use the Revert button.
The program also detects spelling inconsistencies in file tags across a folder. For instance, if some of the mp3 files in the folder have 'Depeche Mode' as the artist name, while the others - 'depeche mode', that would be noted in the log. If discrepancies are found, a tag normalization dialog would be shown asking if the user wants to unify tags across the folder. Click comboboxes to select from all the detected variations of the artist/album fields or type in your own version.
Also, there is a special button in the discrepancies processing dialog meant for handling 'personal' compilations (folders containing various tracks from various albums). It is designed to allow easy access to such compilations on tag-only mediaplayers. If pressed, the button schedules special tag rewrites for every track in a folder: the Artist field would be left original, Album written as the current folder name for unified access on a player, while Trackname set using the %Artist% - %Tracktitle% pattern. Note that if you use iPod/iPhone, Set iTunes 'Part of a compilation' flag option should be on for the compilations to be accessible as single entities on your device. In addition, you can sort the tracks in your personal compilations by name/filename/artist/randomly using the namesake setting in the options dialog. After uploading, taghycardia-prepared compilations would be accessible as one-piece albums in My Music/Compilations area of your iOS device.
In addition, with 'Auto skip official compilations' enabled (in the Settings dialog), the program is capable to detect 'official' compilations - folders with tracks having uniform Album name, but differing Artist names.
The processing is defined by the program's settings. If folder renaming is enabled, taghycardia will check whether the compilations folder names adhere to the '%Artist% - %Album% (%Year%)' fixed pattern, where %Artist% is defined in the Settings/Official Compilations dialog (usually, 'Various', 'VA' or whatever you prefer). If a folder has been wrongly detected as a compilation, the NOT compilation button could be pressed to call up the discrepancies correction dialog for the folder. If, however, folder renaming is disabled, the folders deemed as compilations would be simply skipped. Later, if needed, you can either fix them manually or rescan again with autoskipping disabled.
In addition, the program detects corrupt/missing track numbers trying to substitute the faulty ones with the numbers extracted from filenames.
The log explained
Now that the program has finished scanning your folders, the next step is to review the scan log.
NOTE: When spotted an unwanted operation in the log while reviewing, to cancel it, just right click the corresponding line: it will turn stricken through. If you need to cancel all operations for a folder, right click the folder's name. You can also change tags for a folder manually by double clicking a folder name; after the changes, the planned actions for the folder will cancel automatically.
NOTE2: To preview downloaded cover art while scrolling through the scan log, point mouse to a line beginning with the words 'Cover art' or 'Found online'. If unsatisfied with an automatically found image, click the selector button under the image to get more pics to choose from:
Keep in mind that taghycardia works on a folder level: it treats every folder as a separate album and as such should not be used for fixing tags in individual mp3 files. However, the program supports the notion of personal compilations, which are treated specially depending on the settings and the choice the user makes during the scanning.
If you are using the program for its main purpose, that is, pre-processing some folders to make them accessible on a portable player, AND you have set all the settings right, AND you are sure you've done everything right when answering the prompts during the scanning, then you may skip the review part and just click the Apply changes button: taghycardia will take care of the rest making the albums fully accessible on your tag-sorting player upon uploading.
If you are using the program primarily for automated cover art downloading or removing, make sure you also read the Cover Art section.
The scan log lists every folder the program has processed, in the following format:
C:Folder_Path
Artist:
Album:
Year:
Artists found:
Albums found:
Cover art:
Critical errors
Non-critical errors
> Planned action
Additional info
-- Diagnosis
The first thing you need to look for is red lines meaning critical errors, that is, errors leading to the (possibly, partial) inaccessibility of an album on a tag-sorting player. Taghycardia fixes such errors automatically whenever possible. The program considers the following errors critical:
Album/Artist empty: A track lacks the Album or Artist field in the tag, which leads either to placing such track in an 'untitled' folder on a player or to the track being inaccessible as part of the album on an iPhone/iPod Touch. When you press Apply changes, taghycardia completes the missing tag fields.
Track numbers not present or corrupt: This means the tags of the tracks in a folder have no Track Number field, or the field is incorrectly formatted, or the numbers are inconsistent (say, some numbers are missing or out of order). When this is the case, a tag-sorting player lists the tracks of an album in a wrong order. To fix this, taghycardia looks if correct numbers are present in the file names of the tracks. If they are, then after the Apply changes button is clicked the program writes the numbers into the tags. Otherwise, a warning is shown. Whenever automated track number fixing is not possible, one may correct numbers manually or semi-automatically using the internal mass tag editor (opened by double clicking a folder path in the scan log).
Also, look for the brown diagnostic messages:
-- Ok means the album is fully accessible on a tag-sorting portable player: all the tracks have consistent artist and album fields, as well as correct track numbers. Mind however, that some tags may still be incomplete -- missing data that is not essential to an album's integrity, such as cover art or year.
-- Compilation detected means all the tracks in a folder have the same Album name, but differing Artist names. If you have the correspondent settings enabled, then taghycardia would add iTunes' 'Part of a compilation' mark to all tracks in such folder upon clicking the Apply changes button.
-- Discrepancies found means the tracks in the folder have inconsistent Album and/or Artist fields. All the discovered variations are listed then ('Artists found:', 'Albums found:'). Depending on the user's choices made during the scan, taghycardia may schedule a corrective action to unify Artist and/or Album fields in all tracks.
All the planned corrective actions are denoted the following way in the log:
> Rewrite id3 tags -> Artist :: Album :: Year
Fixing Cover Art
Taghycardia performs cover art analysis stating a diagnosis for each mp3 folder. It looks if artwork is present in all or some tracks of a folder, and whether the images are consistent. When they are not, a diagnosis like 'Cover Art present in all/some tracks, pictures differ' is shown. When that is the case, or when more than one image file is present in a folder, and none is named 'cover', 'front' or 'folder.jpg' (or whatever else specified in the Manage local autoselection dialog), no measures would be taken to fix the inconsistent/missing cover art. There is still, however, the option to choose an image to embed in all tracks of the folder using the internal Mass tag editor.
There are three modes of cover art processing in taghycardia:
1) To make taghycardia use locally found art for the tracks that lack an embedded pic, select the Cover art processing/Embed when missing option. If you want the program to also try finding cover art online automatically whenever a search in a local folder fails, enable the Use cover art from Discogs option. Downloaded images then would be saved under the name specified in the Save as box. Any valid filename is supported as well as the %AlbumTitle%.jpg macro, which would have cover art saved under the name of the album (taken from the tags) with an appropriate extension. NOTE: As of yet, there is no way to disable using locally found cover art in taghycardia when the Embed when missing option is selected. The only workaround is to remove all image files (*.png, *.jpg/.jpeg, *.gif, *.bmp) from the folders you're about to process with the program.
2) If you need to remove cover art from your music files AND pre-process tags for uploading to a player, select the Cover art processing/Strip when present option in the Settings dialog. (For quick cover art removal without the full-scale processing, just select a root folder, and click the Remove art button.) There is an option to also extract and save removed images using the filename specified in the Save as box (%AlbumTitle%.jpg macro is supported). When processing a personal compilation with a diversity of embedded images, each of them would be extracted and saved under the same name as the source music file, although with a .jpg extension. Note that auto-downloading art from Discogs is still possible in this mode, although the images wouldn't be embedded into the tracks, just saved as image files.
3) If you just want to auto-download art without embedding into each music file or stripping images from tags, select the Cover art processing/Leave as is option together with Get cover art from Discogs. The downloaded images would be saved using the filename specified in the Save as box (%AlbumTitle%.jpg macro is supported).
With Cover art processing/Embed when missing option chosen, Taghycardia picks up locally found images to embed into an album automatically on the following two conditions:
- No tracks of a folder have an embedded image
- Either there is only one image file (with whatever name) in the folder OR several images are present and at least one of them has the words COVER, FRONT or FOLDER in the name (taghycardia then would pick up one of the image files for embedding). The list of the 'trigger' words can be managed in Options: click the Settings button of the main window, then click Manage local autoselection. You may freely edit the appearing list adding, deleting or modifying the items (e.g., folder.jpg can be replaced with _large.jpg or AlbumArtSmall.jpg, etc.). Note that Winamp's %AlbumTitle%.jpg macro is supported as a possible local image name: the macro substitutes the exact album title as found in the tags of a folder's tracks.
In addition, the same filename list is used when Also rename existing option is selected. The option works the following way: if there is only one image in a folder, and its name is neither in the 'Manage local autoselection list' nor it corresponds to the name specified in the 'Save as' box, the image gets renamed to the latter (i.e. to the name in 'Save as' box).
' -- pictures differ'
' -- present in N of NN tracks'
' -- possibly present in the folder (unable to autoselect a pic to use)'
The first one means the tracks in the folder have varying embedded cover art images. The second is displayed when some tracks in the folder lack images, while the others do have them. To view the images, run the Mass tag editor with a double click on the folder path, and select tracks from the list one by one. If you wish to use an image for ALL tracks of the folder, just select a track and click the Apply changes button.
The third of the above diagnoses, meanwhile, indicates that no tracks of a folder have embedded cover art, BUT there are several image files in the folder itself, and none of them is named 'cover.*', 'front.*', 'folder.jpg' (or whatever else that is defined in the Options -> Manage local autoselection). Again, in this case you may choose an image to embed in ALL tracks of the folder. To do that, perform the following steps:
- Run the internal Mass tag editor with a double-click on the folder path
- Select an image using the arrow-buttons on the right of the Editor window, and
- Press the Apply changes button in the Editor.
Lyrics
There are several ways of updating lyrics for music files in taghycardia:
1. Through the scan results. The program provides a lyrics report for each of the scanned folders specifying the number of tracks that already have an embedded song text. Note that instrumental tracks or tracks with a song text less than 20 characters long are counted as having no lyrics when producing the report. To download lyrics online for an album, double click a Lyrics Report line:
Mp3 Cover Art Downloader
After the program completes the search, a dialog is presented allowing to view the found lyrics along with the already embedded into the tags (if any):Has the program failed to find lyrics automatically, texts could be copy-pasted from somewhere into the dialog:
After all lyrics for an album are downloaded and/or copypasted, they can be written into the tags by pressing the

Mp3 Cover Art Downloader
Update in Tags button. Note that lyrics are searched using Artist and TrackTitle as keywords, so make sure these fields are correct and properly spelled - e.g. using the internal Mass Tag Editor.2. Updating lyrics in the Mass Tag Editor. If you are not sure whether a folder has correct Artist name and/or TrackTitles, those can be fixed semi-automatically with the internal Mass Tag Editor (opened by double clicking a folder path in the scan results window). Note that taghycardia's lyrics finder is case-sensitive, so artist name must be spelled with a correct case (e.g. 'Depeche Mode' rather than 'depeche mode', etc.).
If tracktitles are missing or seem to have fragments that may interfere with lyrics finding (like extra characters, numbers, album/artist names, etc.), you may try to get a correct track listing for the folder. Once fixing tracktitles and/or Artist name is done, press the
 Lyrics button to try finding lyrics online. After the search is over, press Ok to confirm, then Apply Changes to write the lyrics into the Tags.
Lyrics button to try finding lyrics online. After the search is over, press Ok to confirm, then Apply Changes to write the lyrics into the Tags.2.1. There is also a way to view/find/modify/embed lyrics for individual tracks in Mass Tag Editor: by way of right-clicking a line in the track list. Note that this is the only mode when you can delete lyrics from a track. To remove a song text from a track's tag, clear the lyric window (e.g. by pressing Ctlr+A, Del) and press Update
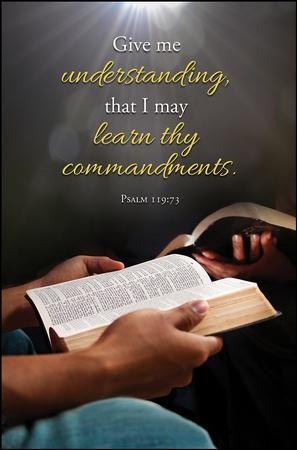 .
. Mp3 Tag Album Art Downloader
NOTE: The professional version of taghycardia fully supporting the Lyrics capability, updatable free of charge for further premium features, can be obtained here.
What else can you do with the log?
1) You may look through the log for any undesired actions. Bold green-text lines schedule folder renames, while Bold black-text lines schedule tag rewrites. By right-clicking the lines (or by clearing the Perform this action checkbox), you can cancel the correspondent individual actions. Also, a mass canceling of all operations for a folder is possible. For that, just right click the folder path.
2) You may use the integrated mass tag editor to fix tags in a folder manually. To call up the editor, double click the folder name: